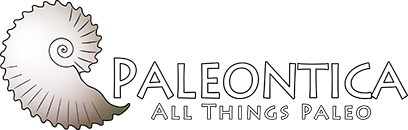Praktijkvoorbeeld fotobewerking
In dit praktijkvoorbeeld tonen we hoe een foto kan bewerkt worden voor gebruik op het forum of in de database. De aandacht gaat naar een aantal basisvaardigheden, zoals bijsnijden (eng. 'crop'), herschalen (eng. 'rescale') en comprimeren (eng. 'compress'). Daarnaast kunnen we de kwaliteit van de foto verbeteren door de helderheid en het contrast aan te passen. Dit proces wordt besproken voor een aantal veelgebruikte programma’s. Een tweede deel van dit artikel geeft een mogelijk stappenplan dat kan gevolgd worden om een egale achtergrond en maatbalk bij een foto te voegen.

Basisbewerkingen
Wanneer we de foto bewerken, gaan we drie stappen uitvoeren:
1) De foto croppen, oftewel uitsnijden: het relevante deel van de foto wordt uitgesneden, waardoor een teveel aan randen weggewerkt wordt.
2) De foto resizen ofwel herschalen, in het verleden noodzakelijk om een foto op het forum te kunnen plaatsen, maar tegenwoordig doet het systeem dit automatisch bij het opslaan van de foto op de server.
3) De foto comprimeren, door de foto als JPG bestand op te slaan.
Deze drie stappen worden voor 4 frequent gebruikte programma’s (Adobe Photoshop, De Gimp, Irfanview en Microsoft Photo Editor) in detail besproken.
Adobe Photoshop
Photoshop is een standaard in de grafische sector, en biedt enorm uitgebreide mogelijkheden om foto’s te bewerken. Het programma is daarnaast nogal duur (maar er is een budgetversie beschikbaar, nl. Photoshop elements), en de bewerkingen die we nodig hebben zijn eerder eenvoudig van aard, dus panikeer vooral niet als je geen photoshop hebt, er zijn tal van gratis programma’s (in het bijzonder De Gimp) waarmee we een vergelijkbaar resultaat kunnen verkrijgen.
Open eerst de foto in Photoshop (kies “file” > “open…”, en selecteer je foto).
Bemerk dat Photoshop je ook de mogelijkheid aanbiedt om de helderheid en het contrast van je foto aan te passen onder “image” > “adjust” > “brightness/contrast…”. Een ander handig ding in Photoshop is het toepassen van filters, in het bijzonder de ‘sharpen’ filter. Het herschalen van een foto kan gepaard gaan met een weinig scherpteverlies, wat met het toepassen van deze filter hersteld kan worden. Kies daarvoor “filter” > “sharpen ” > “sharpen”. Pas deze filter bij voorkeur maar één keer toe.
Uitsnijden: Als je de foto hebt geopend, kan je links in de knoppenbalk de ‘crop tool’ selecteren. Alternatief kan je de ‘c’ toets indrukken, dan zou normaal gezien deze tool moeten verschijnen. Als je de cursor over de afbeelding houdt, zie je dat deze is veranderd in de crop tool. Trek nu een kader over het gedeelte van de foto dat je wilt uitsnijden. Dit wordt helder weergegeven, terwijl de rest van je foto donkerder wordt. Dit kader kan je nog aanpassen door de hoeken en lijnen te slepen. Als je selectie goed is, klik je nogmaals op de crop tool in de knoppenbalk links, en selecteer je “crop”, of druk je op 'enter'. De afbeelding wordt nu uitgesneden.
Herschalen: Vervolgens kies je bovenaan “image” > “image size…”. Je krijgt nu een menu waarin je de grootte van je foto’s kunt aanpassen. Vul onder ‘pixel dimensions’ de gewenste hoogt of breedte in (eenheden zijn standaard pixels). Normaal gezien verandert de andere waarde automatisch mee, zodat de verhoudingen in je foto bewaard blijven. Klik op “ok”. De grootte van je foto is nu aangepast. Als je hem bewaart als jpg-bestand zal de bestandsgrootte normaal gezien onder de grens van 200 kb liggen.
Foto bewaren: Selecteer “file” > “save as…”. Kies bij ‘format’ de optie ‘JPEG(*.JPG;*.JPE)’, geef de foto een naam en kies waar je hem wilt opslaan. Klik op “Save”. Nu krijg je een menu waar je de JPEG kwaliteit kan aanpassen. Selecteer onder ‘image options’ quality “high”, of vul het getal 8 of meer in bij het vakje (dit geeft behoorlijke resultaten). Klik vervolgens op “ok”. Je foto is nu klaar om bijvoorbeeld op het forum gezet te worden!
De Gimp
Gimp is een open source programma dat qua basisfunctionaliteiten sterk aanleunt bij Photoshop. Het is geheel gratis. Open eerst de foto (kies “file” > “open…”, en selecteer je foto).
Het aanpassen van helderheid, kleuren en contrast kan via het menu 'colors'.
Uitsnijden: De Gimp heeft geen aparte crop-tool zoals photoshop. Uitsnijden gebeurt door eerst een rechthoekige selectie te maken, en dan “image” > “crop to selection” te kiezen.
Herschalen: Kies je bovenaan “image” > “scale image”.
Foto bewaren: Selecteer “file” > “export” en bewaar je foto als '.jpg' bestand.
Irfanview
Irfanview is een gratis te downloaden applicatie voor het bewerken van foto’s. Open je foto in Irfanview via “file” > “open…” of toets eenvoudigweg de letter o op je toetsenbord. Ook in dit programma kan je de afbeelding verbeteren door helderheid en contrast aan te passen. Dit gaat via “image” > “enhance colors…”.
Uitsnijden: Als je de foto hebt geopend, kan je croppen door met de muis een gebied te selecteren en dan op 'control Y' te klikken. De rest van de foto buiten het geselecteerde gebied wordt dan weggesneden. Bovenin het scherm worden de afmetingen van de uitsnede (het te croppen gebied) in pixels weergeven. Met "undo" kun je de uitsnede weer ongedaan maken.
Herschalen: Vervolgens kies je bovenaan “image” > “resize/resample…”. Je krijgt nu een menu waarin je ondermeer de grootte van je foto kunt aanpassen. Eenheden staan standaard in pixels. Vul een maximale waarde in. Klik op “ok” en de grootte is aangepast
Foto bewaren: Selecteer “file” > “save as…”. Kies bij ‘Save as type’ de optie ‘JPG – JPEG file’, geef de foto een naam en kies waar je hem wilt opslaan. Als je onderaan in het midden ‘show options dialog’ aanvinkt, kan je de kwaliteit van de compressie regelen. Een goede standaard is 8. Klik op “Save”.
Microsoft photo editor
Microsoft Photo Editor zit standaard in vele systemen en laat eenvoudige bewerking van de foto toe, net genoeg om ons doel te bereiken. Open je foto via “file” > “open...”.
Bemerk dat ook dit programma toelaat je helderheid en contrast aan te passen, en dit onder het menu “image” > “balance…”.
Uitsnijden: Als je de foto hebt geopend, kan je croppen door “image” > “crop…” te selecteren. Je krijgt een menu waarin je kan invullen hoeveel je weghaalt links, rechts, boven en onder (onder ‘crop margins’). Helemaal niet zo handig als in Photoshop dus. Eenheden staan standaard in cm, dus dat pas je rechtsboven best aan naar pixels. Voorts is het een kwestie van proberen en proberen en proberen tot het goed zit. Ben je niet tevreden over het resultaat, kan je altijd je crop ongedaan maken door “edit” > “undo” te selecteren en opnieuw te proberen.
Grootte aanpassen: Vervolgens kies je bovenaan “image” > “resize…”. Je krijgt nu een menu waarin je de grootte van je foto kunt aanpassen. Eenheden staan weer standaard in cm, dus dat pas je aan naar ‘pixels’. Vul een maximale waarde in. Klik op “ok” en de grootte is aangepast.
Foto bewaren: Selecteer “file” > “save as…”. Kies bij ‘format’ de optie ‘JPEG file interchange format(*.JPG;*.JPEG)’, geef de foto een naam en kies waar je hem wilt opslaan. Als je op ‘more’ klikt links onderaan, kan je de kwaliteit van de jpeg-compressie aanpassen. Klik op “Save”. Je foto is nu klaar om op het forum gezet te worden!
Geavanceerd bewerken
Het geavanceerd bewerken van foto's kan met meerdere programma's. Hier gaan we uit van Adobe Photoshop, maar een sterk gelijkaardige workflow kan in De Gimp worden uitgevoerd.

In wat volgt overloop ik stap voor stap een werkwijze die je kan hanteren om een foto te bewerken zodat ze geschikt is voor de database. Er zijn verschillende andere workflows denkbaar, je kan dus zeker afwijken van dit stappenplan. In deze handleiding gebruik ik ook het onderstaande maatbalkje (rechtermuisklik + opslaan als...):

A. De originele foto, 3008x2000 pixels, is wat groot. Daarenboven neemt de zee-egel slechts een klein deel van de foto in, de rest (op de maatbalk na) is dus eigenlijk verloren ruimte. Rechts het resultaat dat we zullen bekomen na het doorlopen van dit stappenplan.


B. Eerst wordt de foto bijgesneden ('crop'). Zorg ervoor dat de maatbalk voldoende in beeld blijft (zeker 2 cm).

C. Ik open de het maatbalkje in Photoshop, kies “select” > “all”, en kopieer de selectie (control+c). Vervolgens klik ik op onze zee-egel, en plak ik het maatbalkje (control+v). Dat staat nu heel klein, centraal in de foto. Bemerk dat het maatbalkje in een aparte laag (‘layer 1’) staat. We kunnen het apart bewerken.

D. De grootte van het maatbalkje moet nu aangepast worden aan de foto. Dit doe je via “edit” > “free transform”. Ik versleep vervolgens het maatbalkje tot de linkerkant samenvalt met de ‘2 cm’ op het zakmes, en dan trek ik één van de rechterhoeken uit tot deze samenvalt met ‘0 cm’ (in dit geval het ronde uiteinde van het zakmes).

E. Ik sleep het maatbalkje wat mooier op z’n plaats en crop de foto nog wat bij.

F. In het ‘layers’ venster (standaard rechts onderaan op je scherm) selecteer ik nu ‘background’ (dit is nog altijd de laag met de foto). Ook klik ik op het oogje naast ‘layer 1’ om het meetlatje even onzichtbaar te maken. Onder “image” > “adjustments” > “brightness/contrast...” pas ik helderheid en contrast aan indien nodig. Ook de kleurenbalans, saturatie en dergelijke kan je onder “adjustments” vinden en aanpassen indien nodig. Zo kan je zelfs sterk onderbelichte foto’s nog redelijk maken.
Ook kan gebruik gemaakt worden van "Levels". Hiermee kunnen de kleuren worden aangepast.
TIP. Als je meer flexibiliteit wil inbouwen om vb. nadien nog de achtergrondkleur aan te passen, maak je in deze stap best een laag van de achtergrond ('create layer from background') waarin de afbeelding komt, en voeg je daaronder nog een laag toe met je achtergrondkleur (vb. wit of zwart).

G. Je kan ook filters toepassen. Een zeer bruikbare filter na het herschalen van een foto is de ‘sharpen’ functie. Je vindt deze onder “filters” > “sharpen”. Pas deze niet teveel toe (1x, in zeldzame gevallen 2x), of je foto gaat er overdreven korrelig uitzien. Het sharpen filter overdrijft het verschil tussen naast elkaar gelegen lichte en donkere pixels. Dit is het principe van digitale verscherping.
TIP. Als je wil verscherpen is het beter om het filter 'onscherp masker'/'unsharp mask' te gebruiken. Deze geeft meer controle en dus betere of subtielere verscherping. Dit filter kan je op de volgende manier toepassen: Begin met een straal/radius van 0,4, treshold/drempel van 0, 1 of 2, gebruik dan 50% en verhoog deze waarde, verhoog de straal/radius ook iets en kijk wat er met het beeld gebeurt. Let wel op dat je altijd op 100 % beeld (actual pixels) kijkt. Het beeld moet nu verscherpt worden zonder dat het contrast uitdrukkelijk gaat veranderen.

H. Nu gaan we de achtergrond verwijderen. In dit geval gaan we hiervoor eenvoudigweg de lasso-tool en het penseel gebruiken. Enig geduld en handigheid is wel vereist. Eerst doen we het ruwe werk. Selecteer de lasso, trek een cirkel rond de zee-egel, en kies “select” > “inverse”. Ik heb nu het gebied rond de zee-egel geselecteerd, rond de zee-egel heb ik nog een randje gelaten, dat ik dus met het penseel ga wegwerken. Kies nu “edit” > “clear”.
Een alternatief voor het handmatig verwijderen van de achtergrond, is het gebruik van de "Magic Wand Tool". Hiermee kun je veel tijd bestparen. Door in het menu het toverstafje te selecteren kun je op de achtergrond klikken. Door vervolgens met de rechter muisknop te klikken op gebieden van de achtergrond die nog niet geselecteerd zijn, kun je met "Add to Selection" de selectie uitbreiden. Ga hiermee door totdat de hele achtergrond geselecteerd is. Als een stukje fossiel wordt geselecteerd kun je met CNTR+z een stap terug, of met rechtermuisknop "Substract from selection" de selectie verkleinen. Het gebruik van de magic-tool werkt alleen goed in foto's met voldoende contrast tussen fossiel en achtergrond. Goede belichting en keuze van de achtergrond is dus belangrijk!

I. Maak je selectie ongedaan door met de lasso-tool of magic-tool kort ergens op de foto te klikken. Linksonder de foto kan je de vergrotingsfactor kiezen. Zet deze groot genoeg, zodat je gemakkelijk met het penseel kan werken. Nu werk je voorzichtig de rest van de achtergrond weg.


J. Vervolgens klik je weer op het de plaats van het oogje naast ‘layer 1’, selecteer je “layer” > “merge visible”, bewaar als .jpg en de foto is klaar. Bewaar ook het origineel. Het wordt natuurlijk nog veel knapper als je dit voor drie zijden van het fossiel herhaalt, en alles samen zet in één beeld op dezelfde schaal.
Feedback
Doneer
Wij zijn geheel afhankelijk van donaties. Daarom vragen wij onze gebruikers ons te helpen.